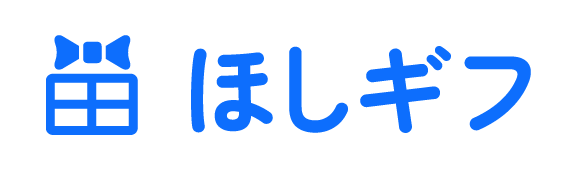配信画面にギフト購入通知を表示する方法
1. ほしいものギフトの配信設定を有効化する
1-1 ほしいものリスト登録ページから「配信通知設定」をクリックします
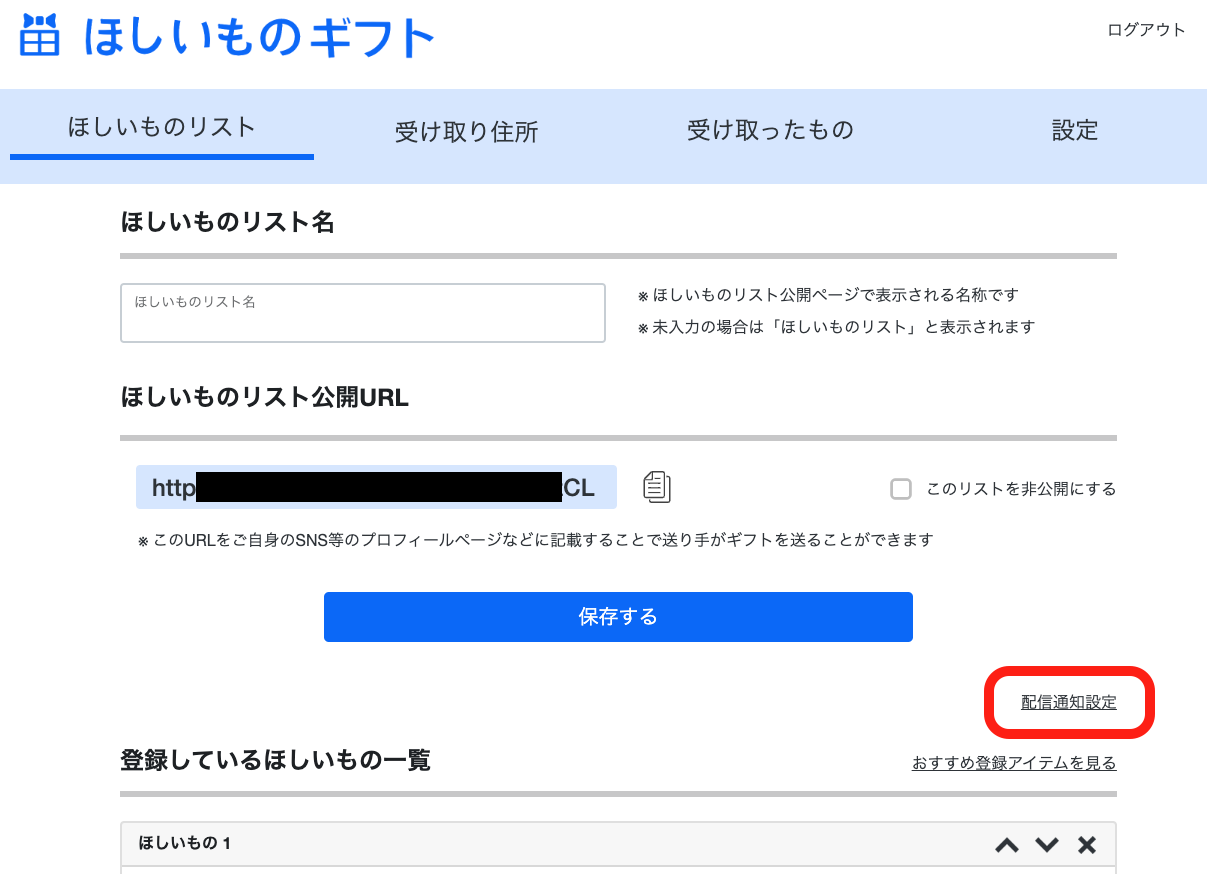
1-2 配信通知設定ページで「ギフト購入時の配信通知表示を有効化する」にチェックを入れて、「設定を保存する」ボタンをクリックします
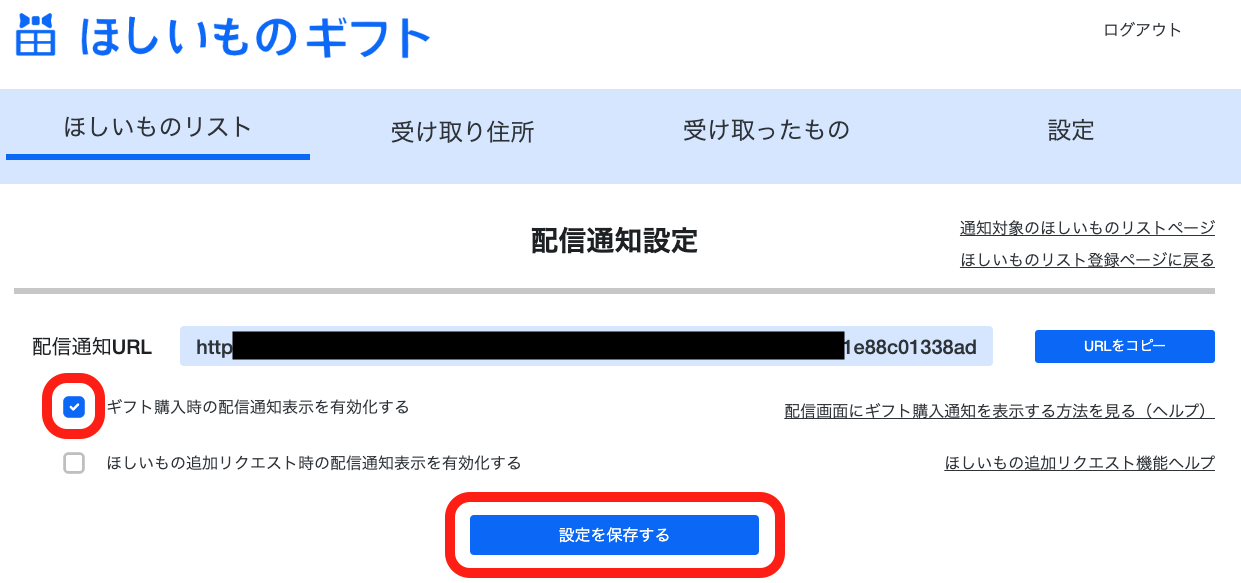
1-3 「配信通知URL」をコピーしておきます
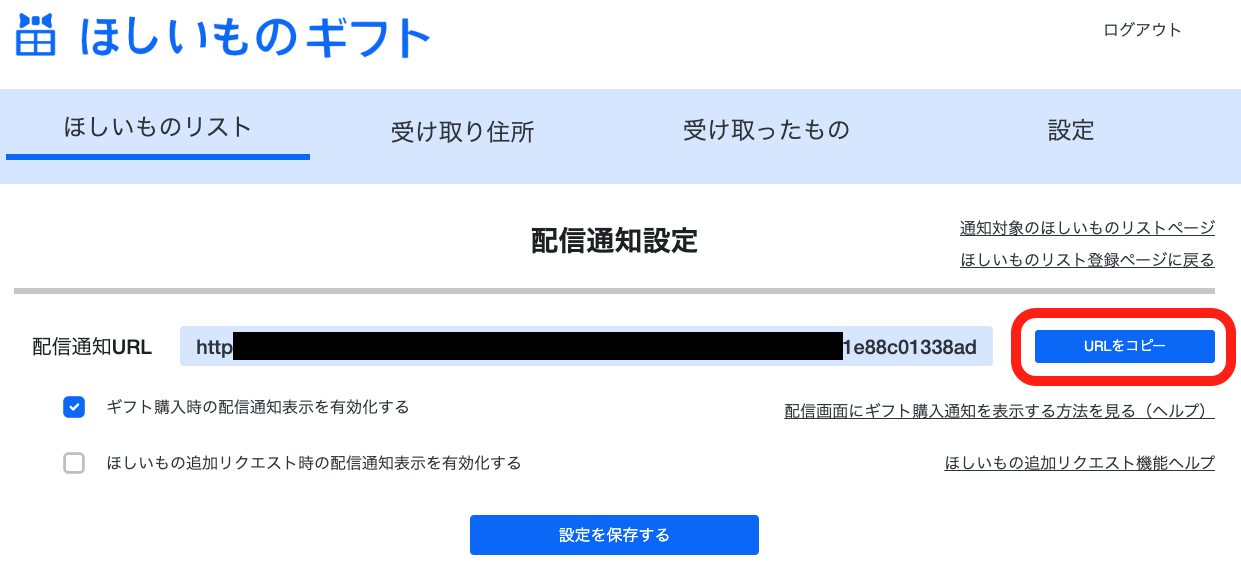
※ 「URLをコピー」ボタンをクリックして、配信通知URLをコピーできます
参考 お好みの通知アニメーションや通知音を設定することもできます
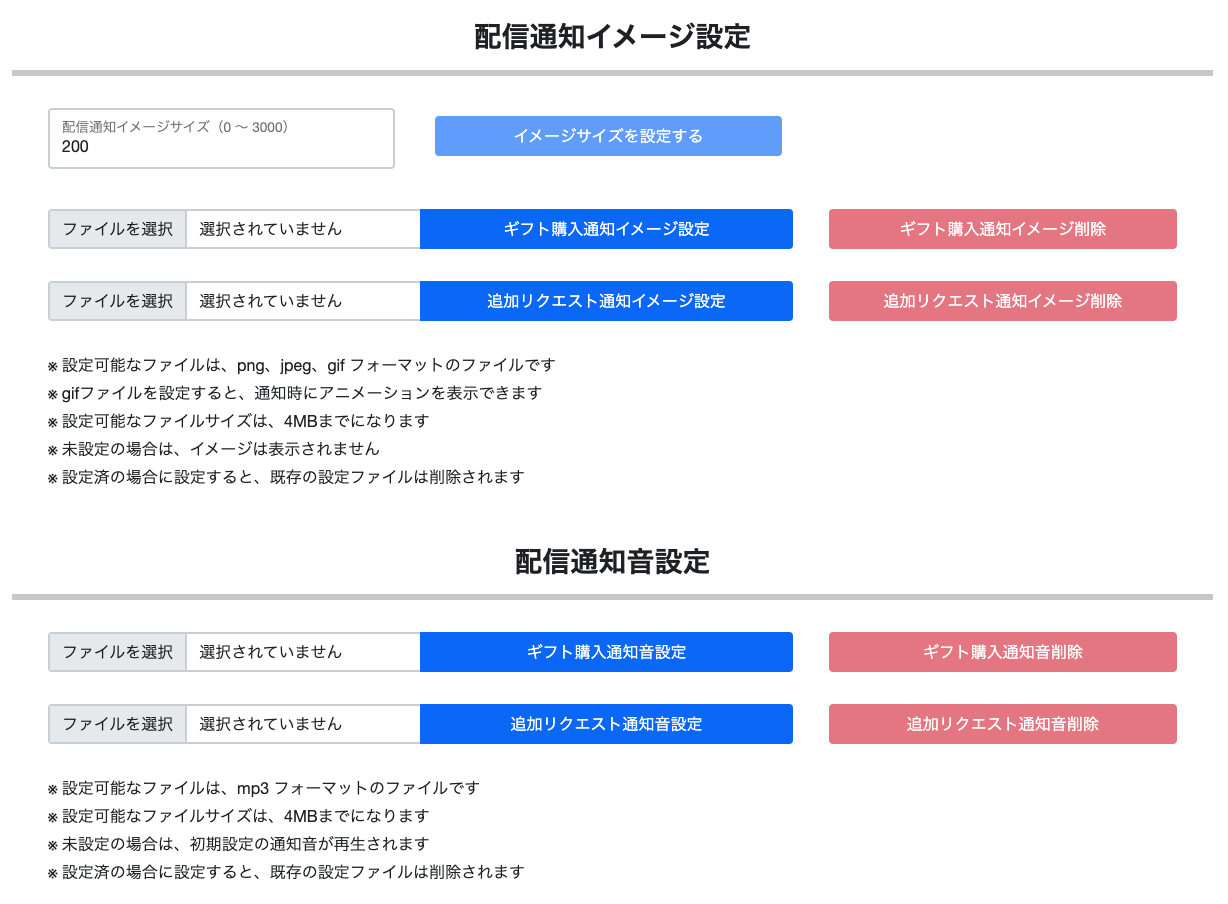
2. 配信ソフトの通知設定を行う
2-1 OBSを起動し、ソースメニューの「+」ボタンをクリックします
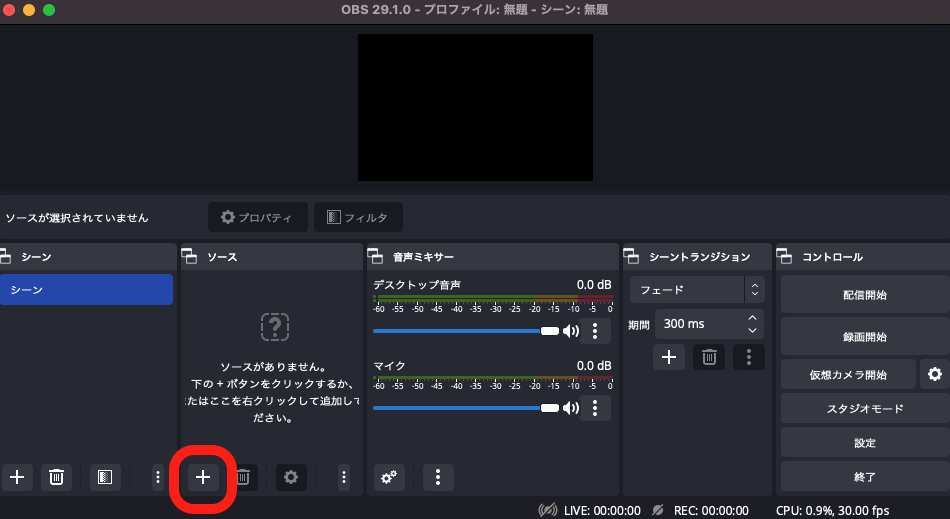
2-2 「ブラウザ」をクリックします
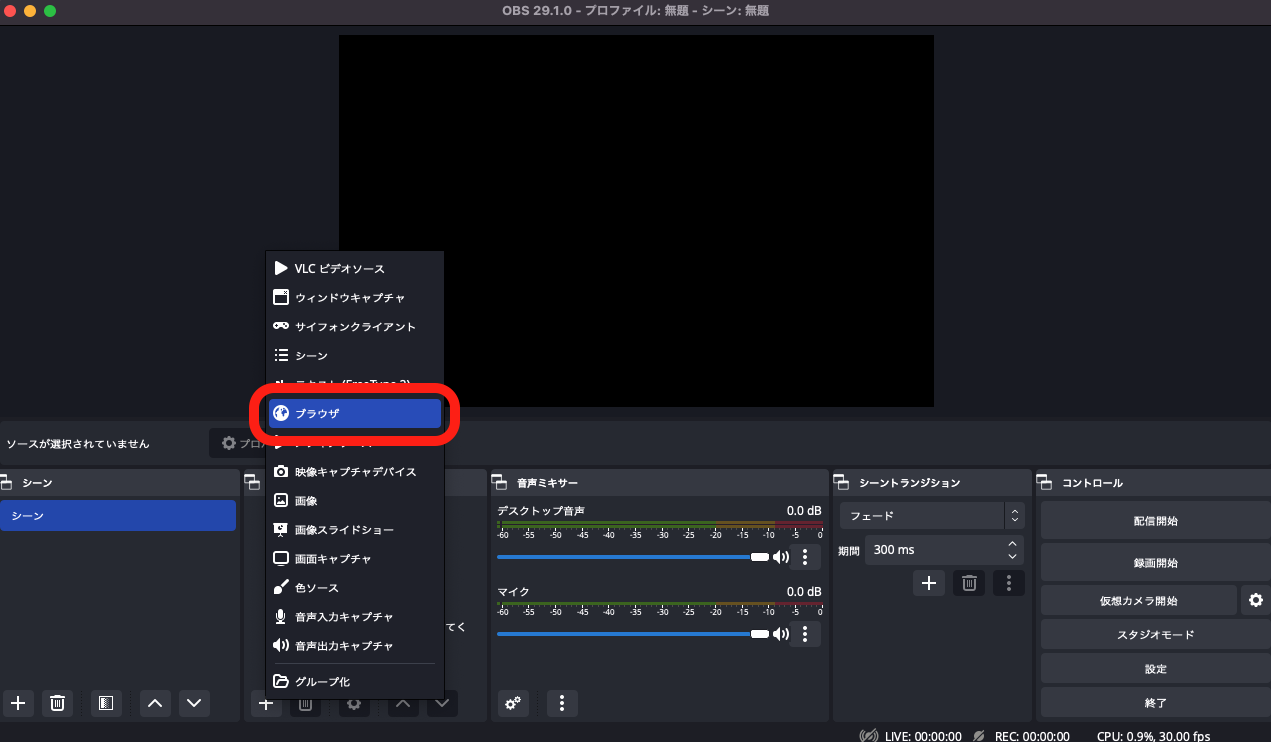
2-3 新規作成をチェックし、「OK」ボタンをクリックします
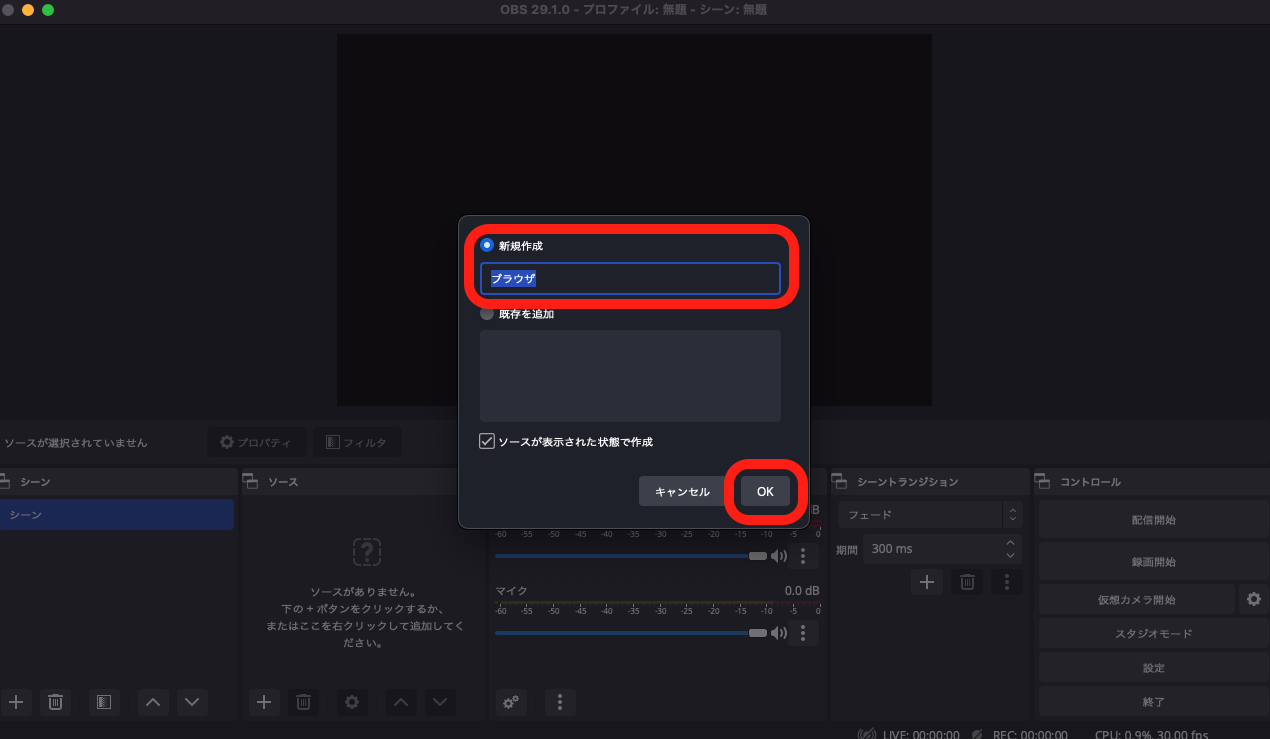
※ 上図ではソース名が「ブラウザ」としていますが、「ほしいものギフト配信通知」などお好みの名前としても構いません
2-4 「URL」のテキストボックスに手順(1−3)でコピーした配信通知URLを貼り付け、「OK」ボタンをクリックします
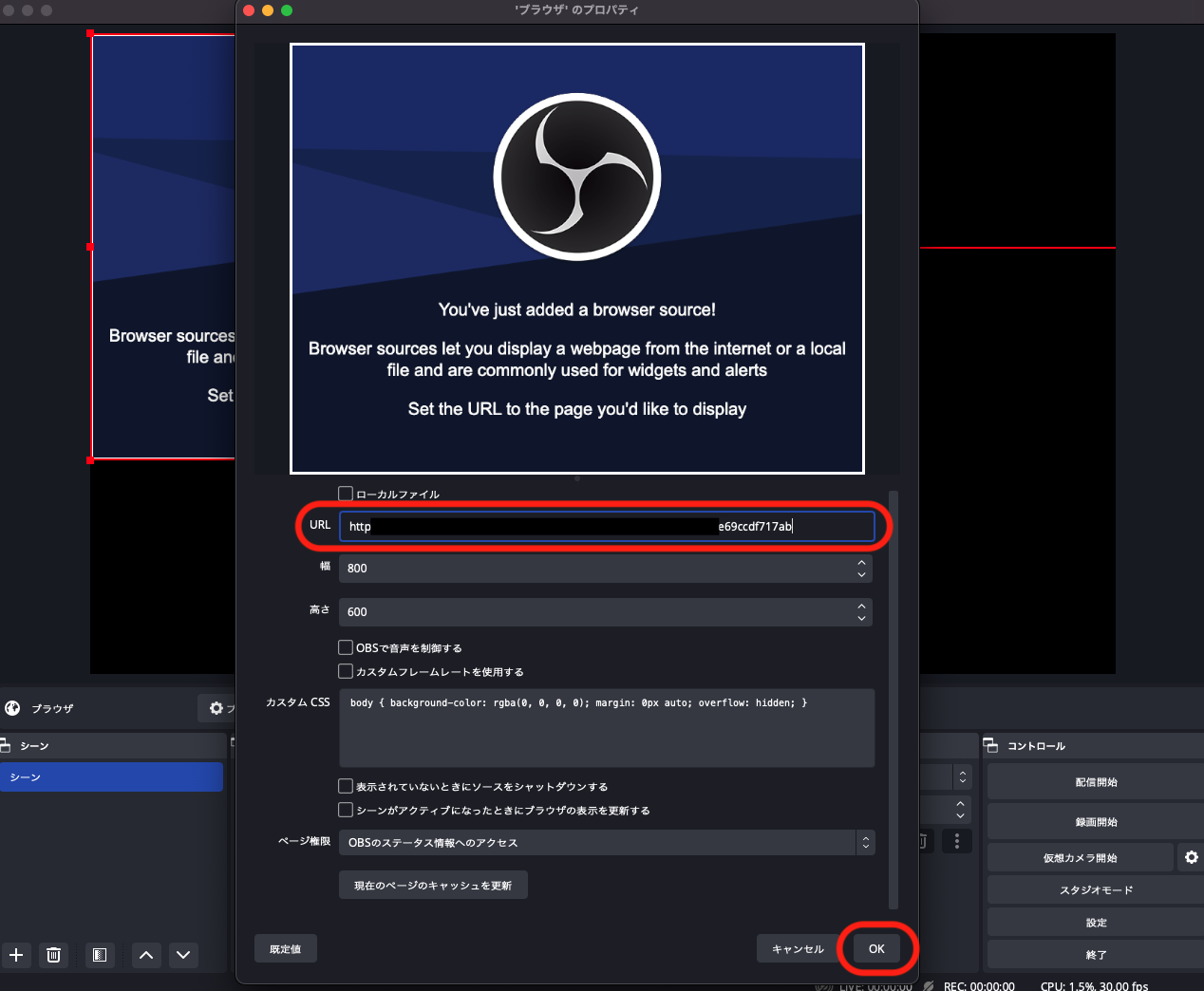
3. 配信ソフトの通知表示設定をする
3-1 「ギフト購入通知をテストする(贈り主名あり)」ボタンをクリックします
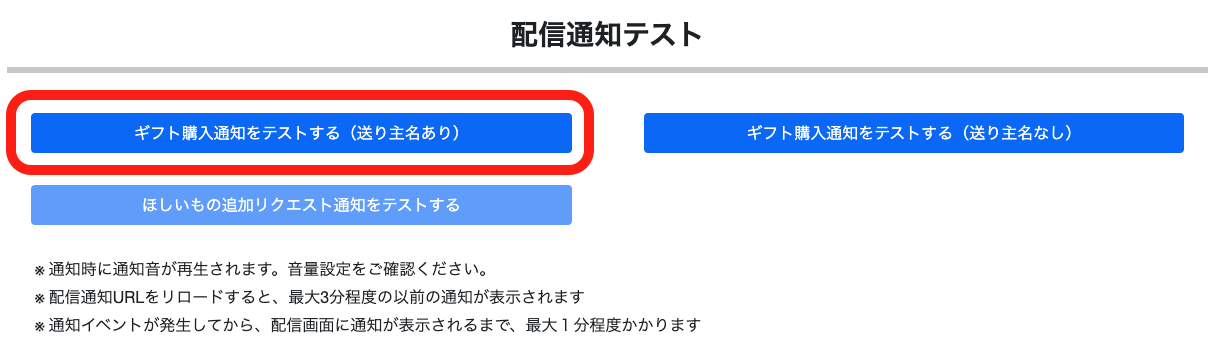
※ 右側の「通知テスト(贈り主名なし)」ボタンをクリックすることで、贈り主名の入力がないギフト購入時の通知の見え方もご確認いただけます
3-2 しばらく待ち、ほしいものギフトからの通知が表示されることを確認します
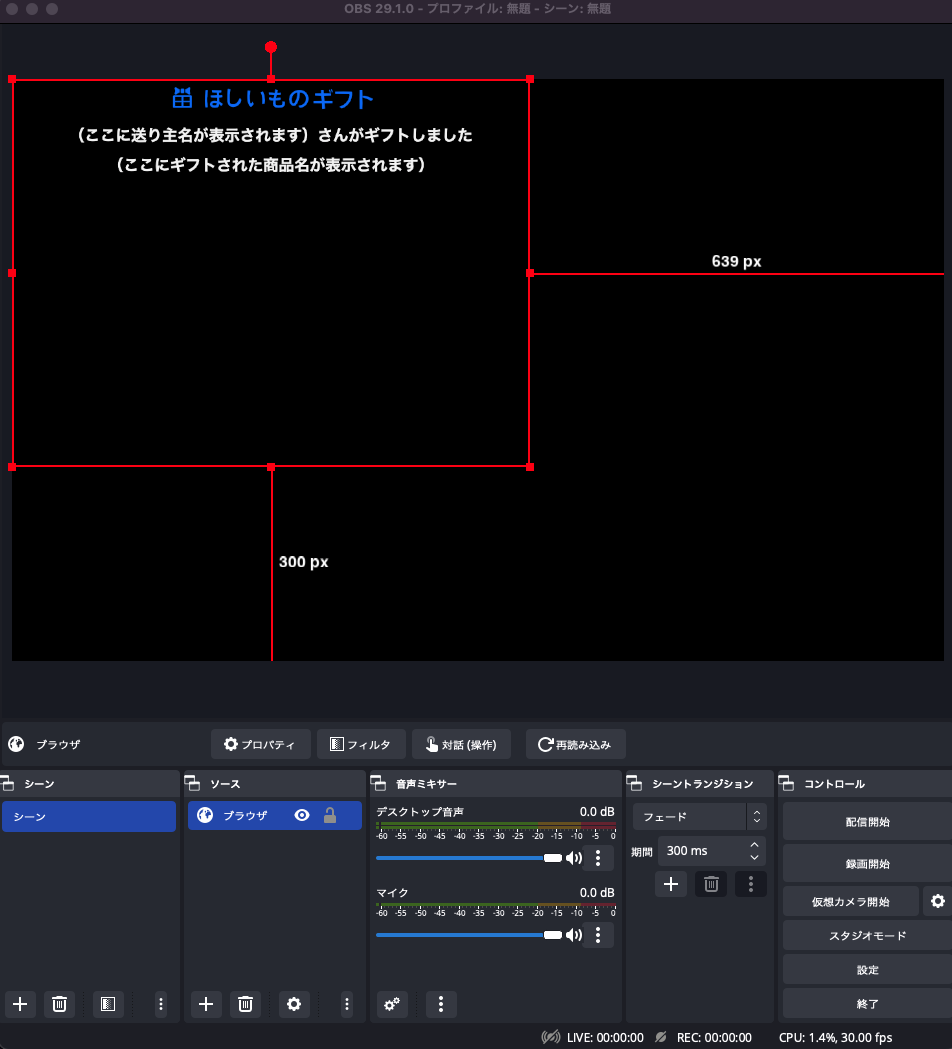
※ 通知音が再生されますので、音量設定にご注意下さい
※ 1分以上経過しても何も表示されない場合は設定を見直してみて下さい
※ OBSのブラウザ設定で「現在のページのキャッシュを更新」を押すと、即座に通知が表示されます
3-3 ほしいものギフトからの配信通知表示のサイズと位置を調整します
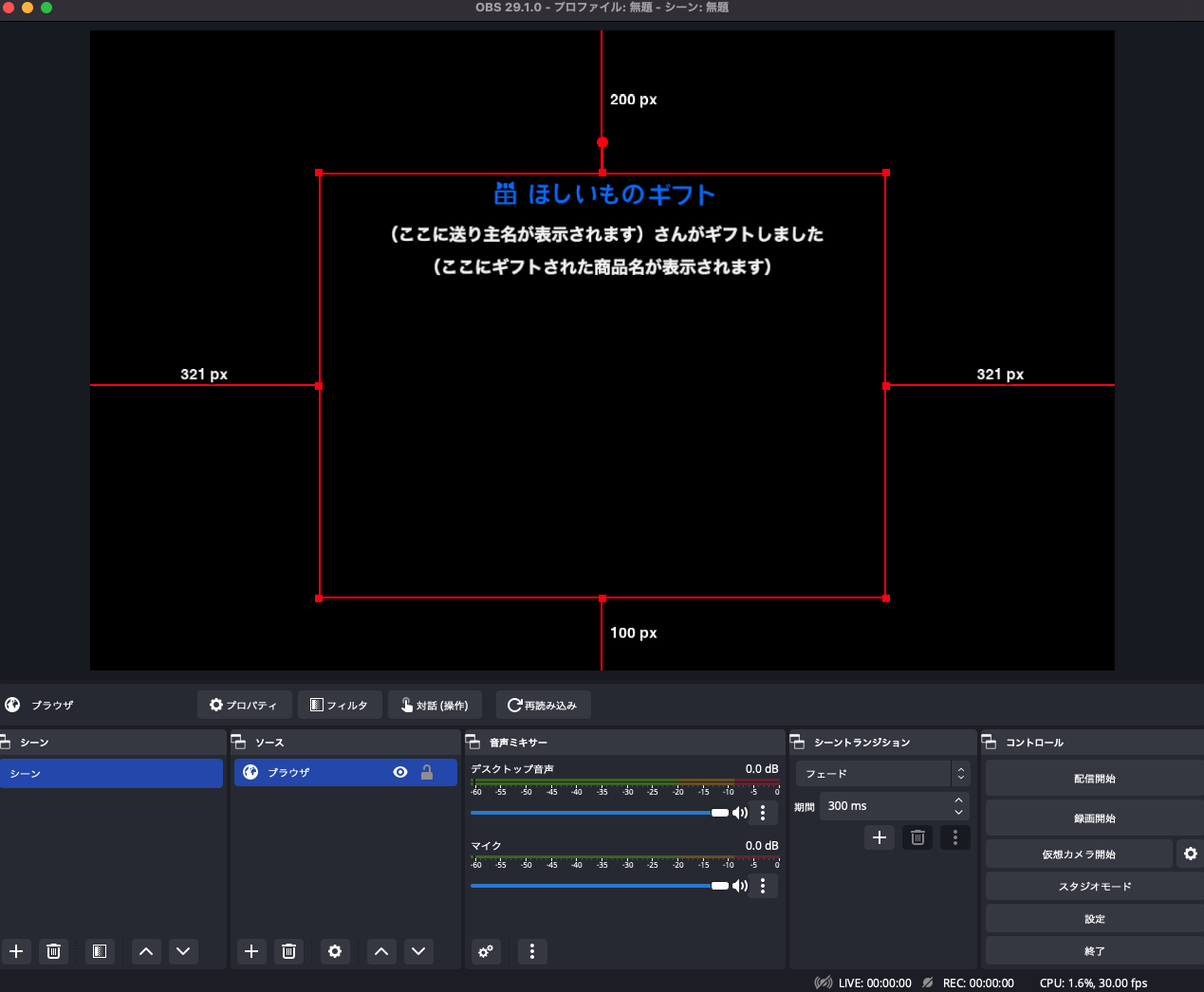
配信通知表示が確認できたら、OBSのブラウザウィンドウサイズと位置を調整し、お好みの配信設定に仕上げてください。
ギフト購入の配信通知を通じて、視聴者からの普段のコメントととは別の形で、視聴者と一緒に盛り上がったり、ファンとの交流を深めることができます。